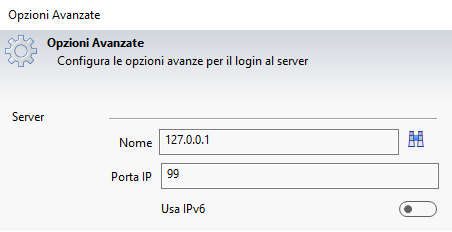
| Configurazione e installazione Documenta Web Share |
Per poter configurare correttamente Documenta Web Share è necessario completare i seguenti passaggi:
Avviare l'Installer
Il file di installazione: DcmWebShare_x_x_x.exe deve essere Avviato come
Amministratore.
Verrà richiesto, in vari passaggi, di confermare le opzioni di
installazione.
In particolare, il percorso di installazione risulta essere significativo,
in quanto il nome della cartella di installazione sarà anche il nome
dell'applicazione (es. in grassetto "C:\inetpub\DcmWebShare1").
Questa informazione andrà quindi ad influenzare l'indirizzo internet a cui
l'applicazione sarà raggiungibile (es. "https://DcmWebShare1").
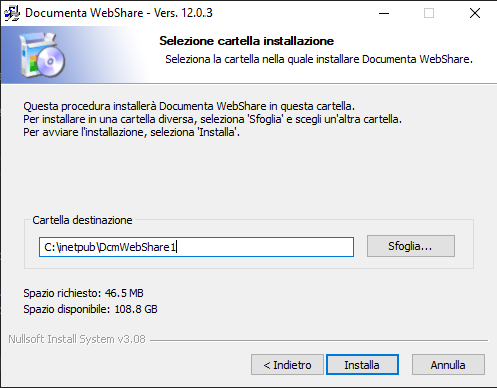
Avvio del Setup
Il Setup viene avviato automaticamente durante la fase conclusiva
dell'installazione.
Nel caso sia necessaria una sua successiva esecuzione, l'eseguibile deve
essere avviato dalla cartella del sito, dove presente il file
configData.json, in quanto
l'esecuzione di questo applicativo porta alla sua modifica, in aggiunta alla
scrittura di un file index.html, utilizzato per la pagina principale
del sito.
E' consigliabile verificare possedere i permessi necessari per poter
scrivere file in questa cartella, con l'utente Windows corrente.
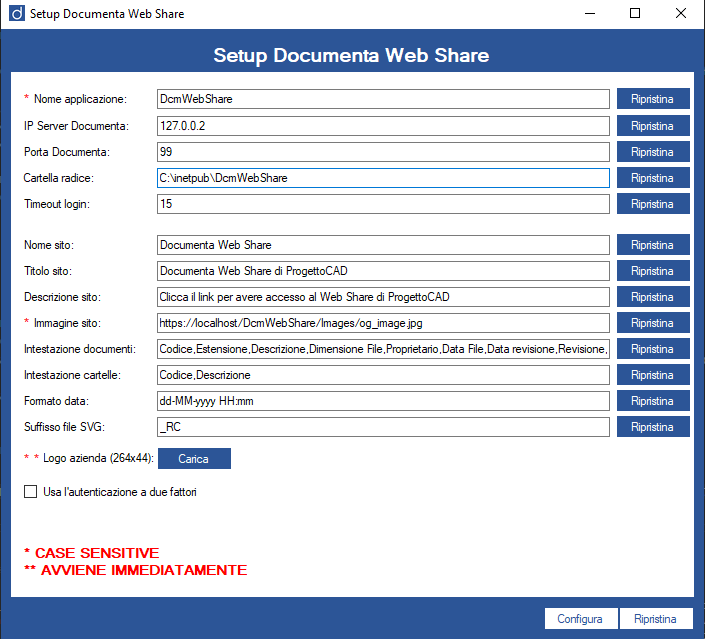
Inserire il Nome dell'applicazione
Nel campo "Nome applicazione" viene inserito il nome che si desidera dare all'applicazione che verrà avviata sul server. Viene utilizzato per indicare l'indirizzo base per connettersi all'applicazione (es. http://DcmWebShare/), quindi DEVE essere coerente con quanto specificato precedentemente nell'Installer. Come segnalato all'interno del Setup, questa stringa è "case-sensitive".
Inserire IP e Porta del Server di Documenta
Per consentire all'applicazione web di connettersi ed interagire con Documenta, è necessario fornire il relativo IP del Server e la porta utilizzata. Questo IP è lo stesso utilizzato per la connessione tramite il client Desktop standard di Documenta.
Di seguito un esempio di schermata di login del client Desktop di Documenta, da cui poter ottenere i dati (Login → Avanzato):
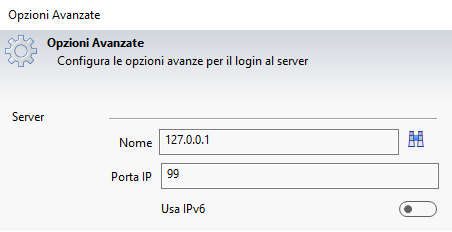
Inserire il percorso della Cartella radice
La Cartella radice indica la cartella all'interno della quale verranno archiviati i file temporanei e le informazioni relative all'applicazione web da avviare. Questo campo deve essere impostato per riferirsi alla cartella del sito (la stessa da cui il Setup viene avviato). Di seguito un esempio:
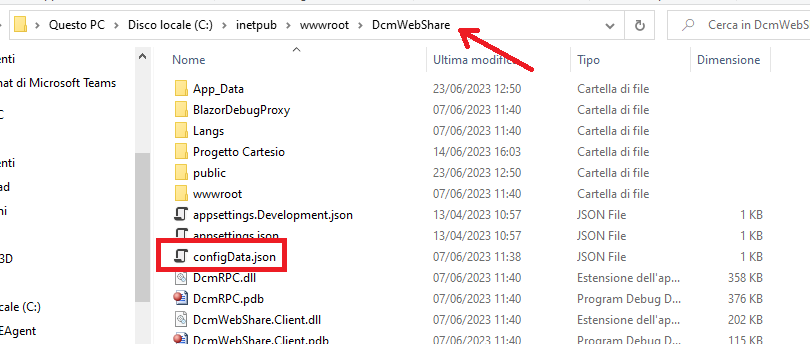
Impostare il Timeout del login
Questo valore indica in minuti dopo quanto tempo avviene la scadenza della
sessione Utente. Tale scadenza causa la disconnessione dell'Utente e
l'eliminazione dei suoi relativi file temporanei (es. file scaricati sul
Server).
IMPORTANTE: questo valore va a modificare anche il parametro "Timeout
di inattività" presente nelle Impostazioni avanzate dell'Application pool su
IIS. Per evitare problemi è bene che i valori siano sempre coincidenti.
Inserire le informazioni generiche del sito
I campi "Nome sito", "Titolo sito", "Descrizione sito", indicano delle informazioni utilizzate per impostare il nome della Tab nel browser, sottotitolo e la relativa descrizione.
Di seguito un esempio
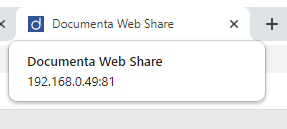
Inserire percorso foto per condivisione link
In questo campo viene inserito il percorso dell'immagine da utilizzare per l'anteprima di condivisione link relativi all'applicazione web.
Di seguito un esempio:

Inserire campi da visualizzare per documenti e cartelle
Nell'ambiente di Documenta i documenti e le cartelle possiedono un gran numero di campi da poter visualizzare. Per consentire all'utente di focalizzarsi su quelli attualmente interessanti è necessario configurare l'applicazione web per richiedere solamente dei campi specificati. Questi campi devono essere inseriti con la sintassi seguente (es.): Codice,Estensione,Descrizione,Dimensione File,Proprietario,Data File. Deve esistere una corrispondenza diretta (case-sensitive) tra i campi inseriti e quelli presenti su Documenta.
Inserire il formato data preferito
In questo campo è possibile specificare il formato da utilizzare per la visualizzazione delle date all'interno dell'applicazione web. Alcuni dei formati considerati validi (es. dd-MM-yyyy HH:mm)
Inserire il suffisso per file SVG
In questo campo è possibile impostare un suffisso che verrà poi utilizzato per identificare file SVG presenti su Documenta, gestibili dal visualizzatore SVG integrato nell'applicazione web (es. NomeFileSVG con suffisso _RC → NomeFileSVG_RC). Per garantire la corretta visualizzazione di file SVG con ulteriori file innestati ("figli") è necessario che tali file rispettino la convenzione impostata tramite questo campo.
Inserire immagine logo azienda
Tramite il relativo bottone è possibile caricare un'immagine personalizzata (tipicamente relativa alla propria azienda) che verrà visualizzata al di sopra del menu di navigazione. Le dimensioni di tale immagine devono rigorosamente equivalere a 264x44. Si consiglia l'utilizzo di file .PNG trasparenti, così da rendere il risultato più efficace. Di seguito un esempio del risultato:
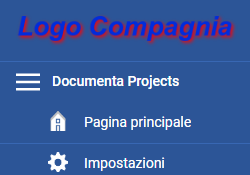
Utilizzo autenticazione a due fattori
Tramite la spunta "Usa l'autenticazione a due fattori" è possibile impostare l'utilizzo di questo meccanismo per il login all'applicazione web. Se attivato, al momento del login si verrà trasferiti in una pagina dedicata dove verrà richiesto l'inserimento di un codice, inviato all'indirizzo email dell'utente che sta tentando il login. Una volta inserito si potrà procedere e lavorare normalmente.
Creazione utenti SupplyChain/Cartelle condivise
Una volta completata la configurazione di Documenta Web Share tramite il
Setup, prima di procedere con l'utilizzo, è necessario creare degli utenti
abilitati a questo tramite Documenta Client.
In particolare, è possibile gestire tali utenti in 2 modi. Il primo è
effettuando login utilizzando un utente con il modulo SupplyChain abilitato,
ed entrando nell'ambiente Supply Chain.
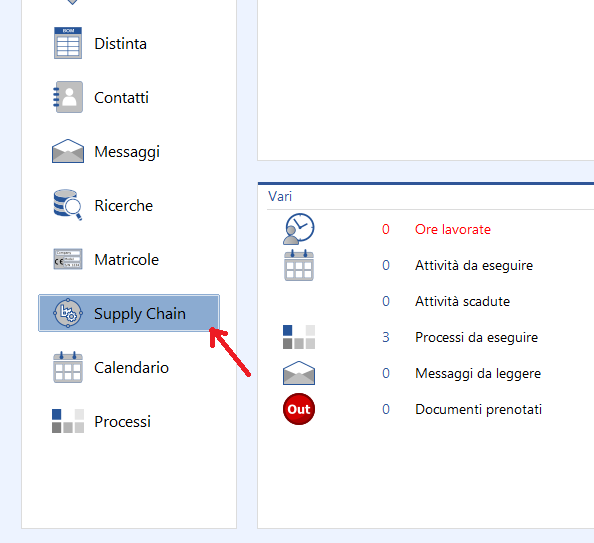
Selezionando Gestione utenti e cliccando con il tasto destro del mouse sulla lista che compare successivamente, è possibile utilizzare la funzione Aggiungi del menu contestuale, per aprire il pannello di creazione nuovo Utente SupplyChain.
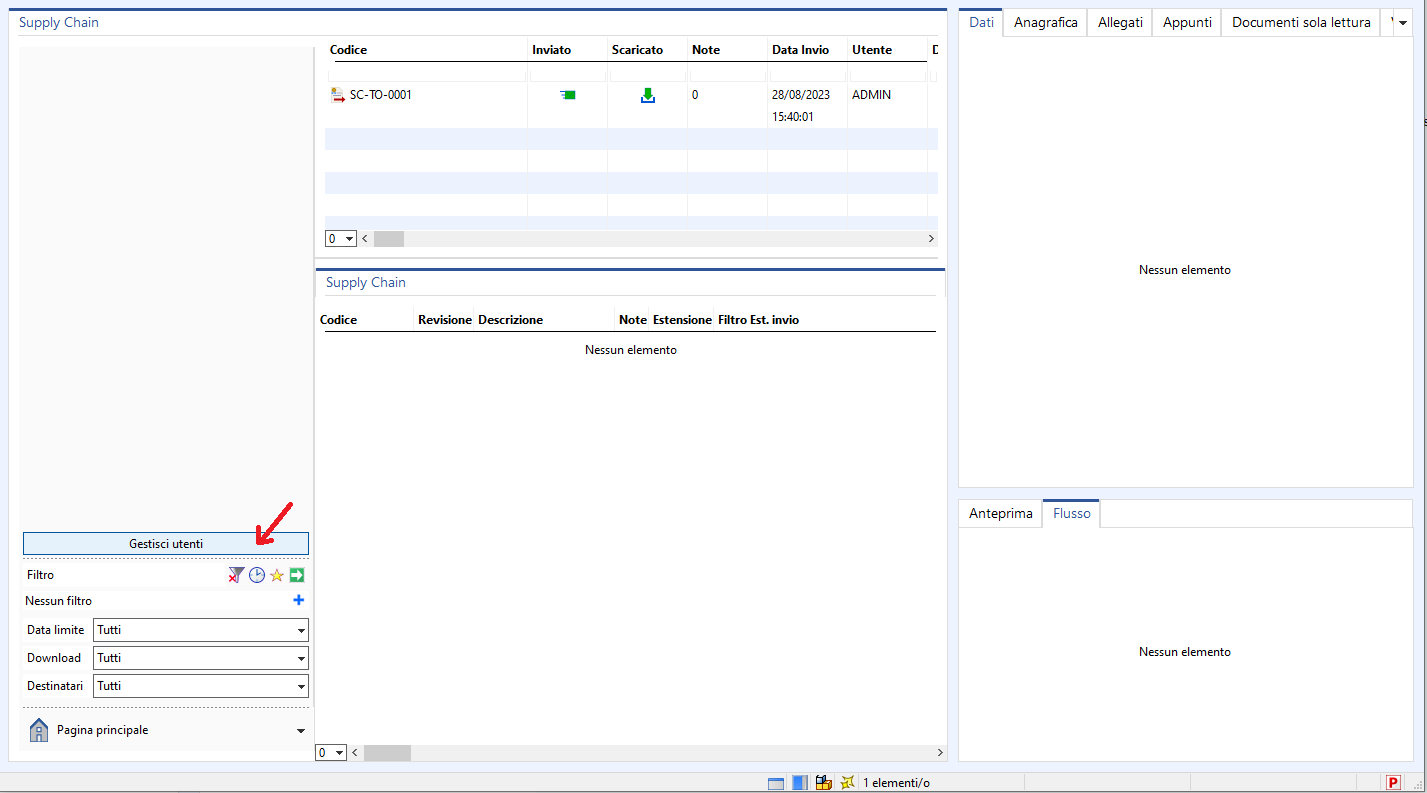
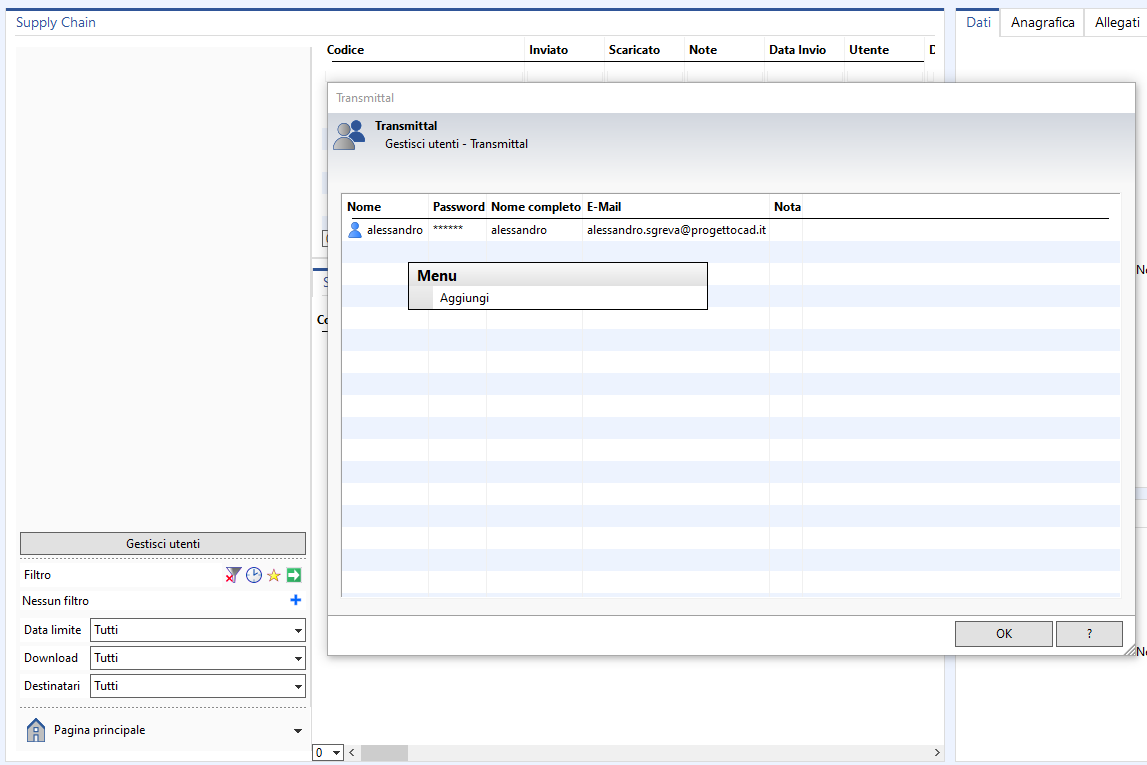
Dopo aver compilato i relativi campi, con particolare attenzione a Nome
e Password (in quanto credenziali per l'accesso a Documenta Web
Share), è sufficiente confermare l'inserimento per finalizzare la creazione
del nuovo utente.
A questo punto l'utente è subito utilizzabile per effettuare l'accesso a
Documenta Web Share e cominciare a lavorare.
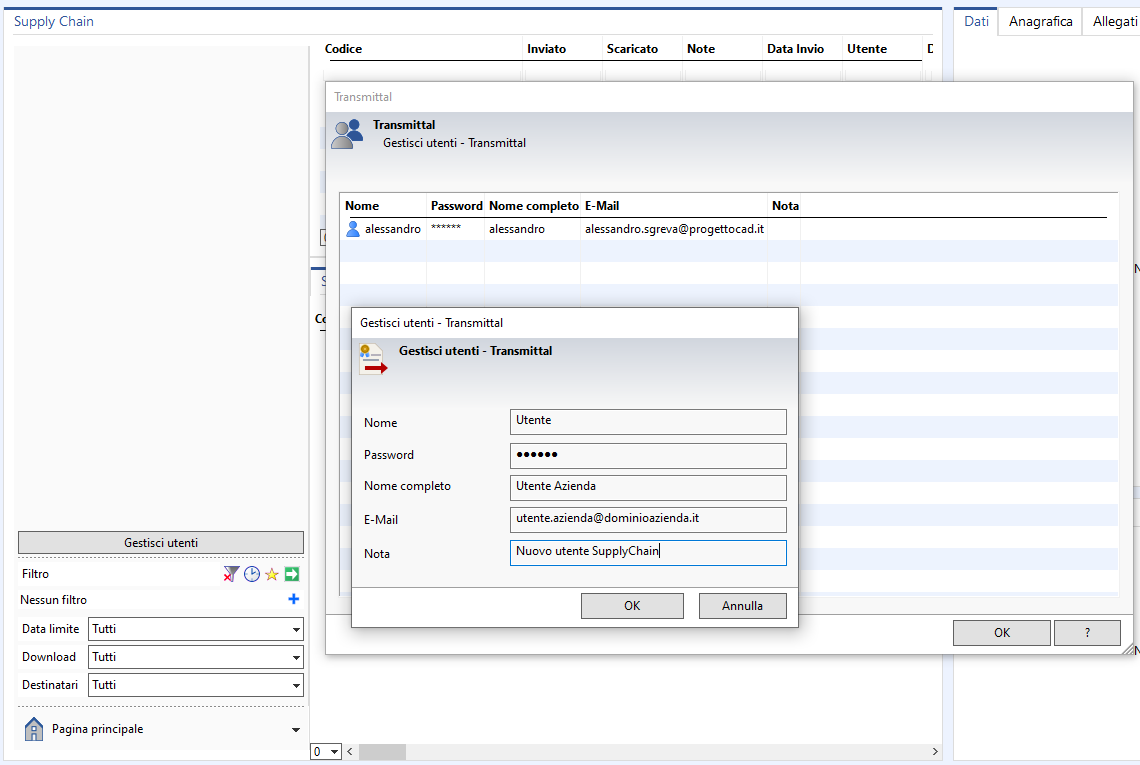
Il secondo modo, qualora non si disponga di un utente dotato di permessi per SupplyChain, è utilizzare un utente che dispone del permesso di gestire Clienti/Fornitori, come visibile nell'immagine che segue:
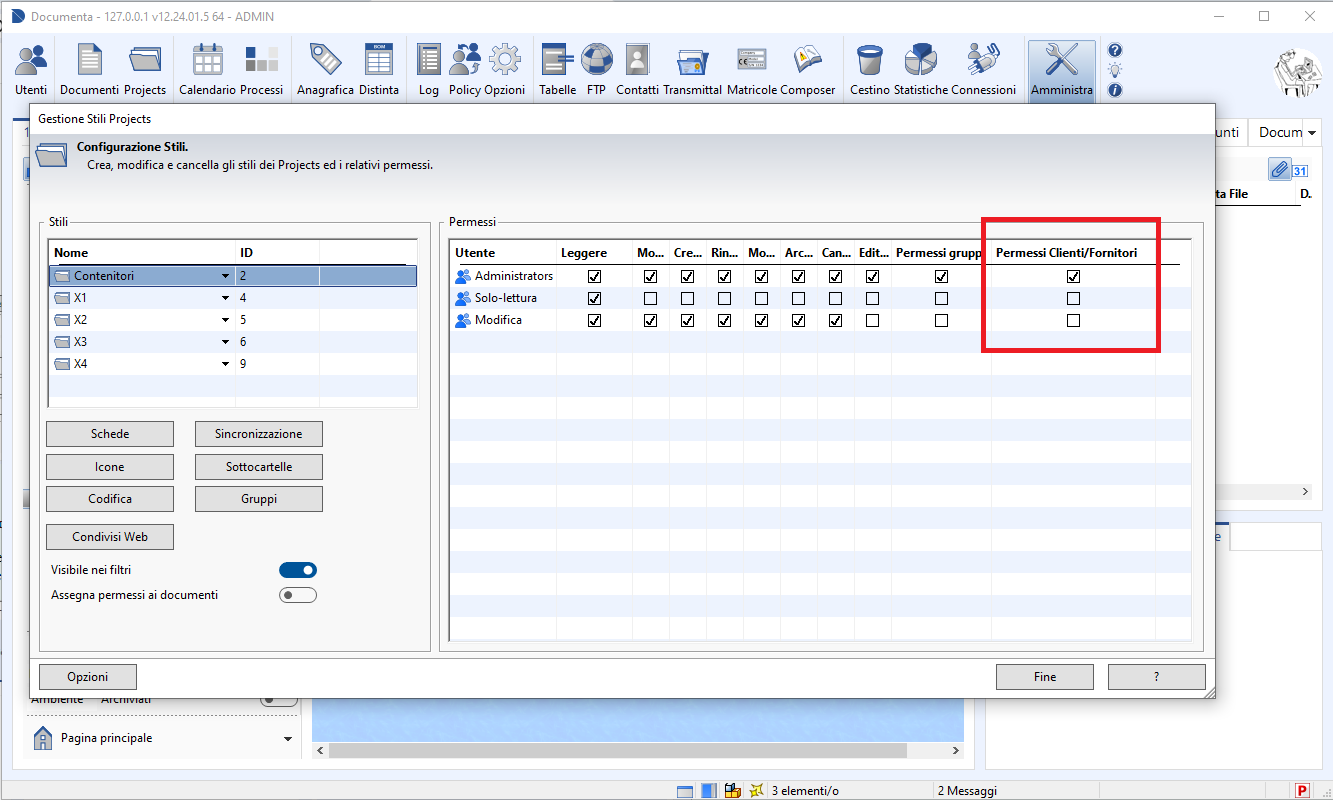
Usando tale utente, è possibile andare nell'ambiente Project Find, selezionare una cartella/progetto qualsiasi e cliccare con il tasto destro del mouse su di esso, per poi selezionare l'opzione Permessi Clienti/Fornitori.
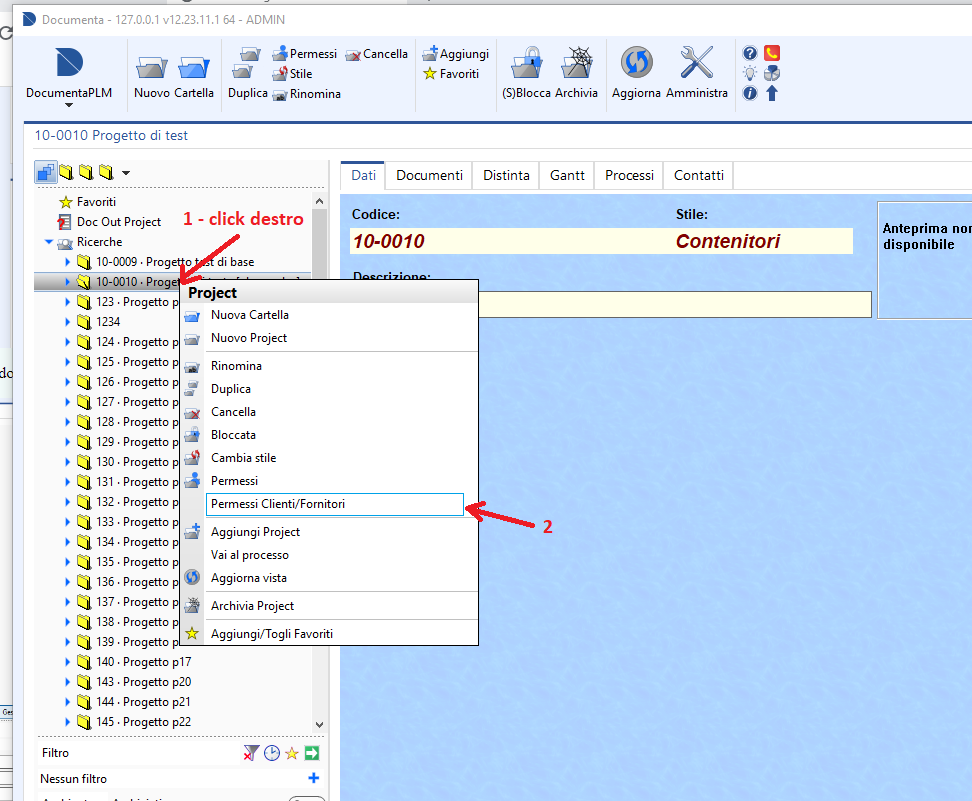
In questo menu, selezioniamo Gestisci utenti, che aprirà un menù simile a quello già visto precedentemente, per la creazione utenti nell'ambiente SupplyChain.
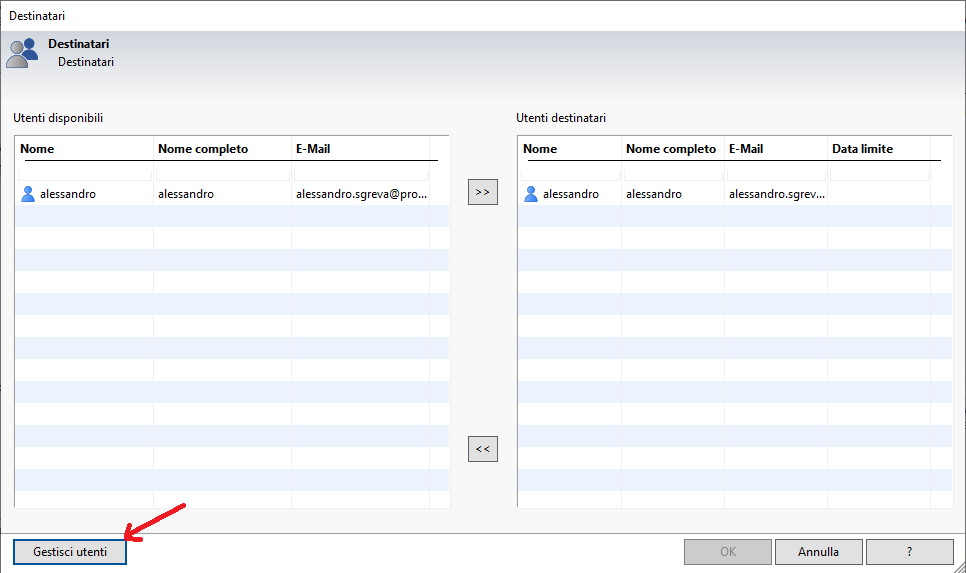
A questo punto si può procedere nello stesso modo già visto in questa sezione per creare un nuovo utente abilitato a Documenta Web Share.
Gestione Cartelle condivise
In aggiunta all'ambiente di gestione Transmittal, è anche disponibile un'ambiente di gestione Cartelle condivise. Per poter usufruire correttamente di questa funzionalità, è necessario innanzitutto creare un utente chiamato SHARE_FOLDER_USER, seguendo il seguente procedimento con un utente dotato di permessi amministrativi.
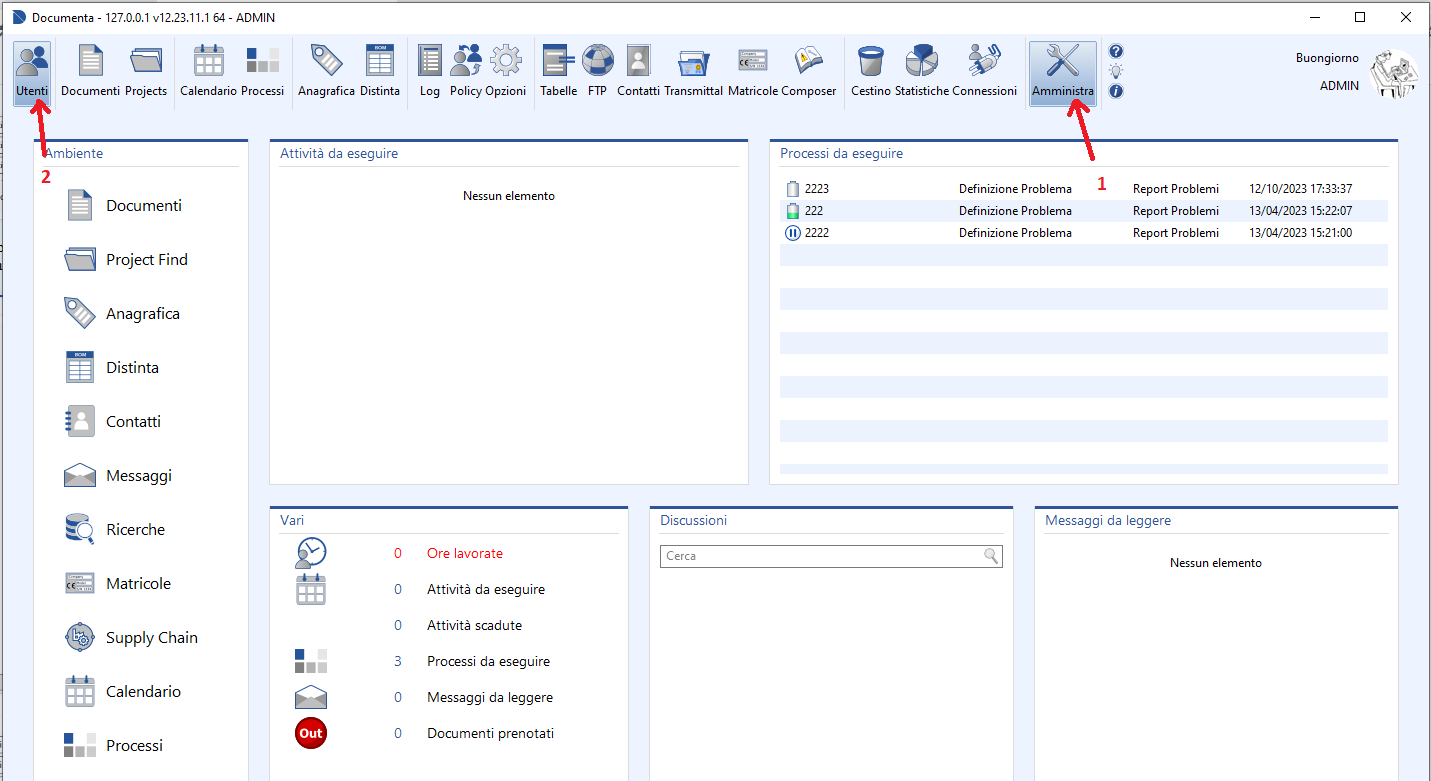
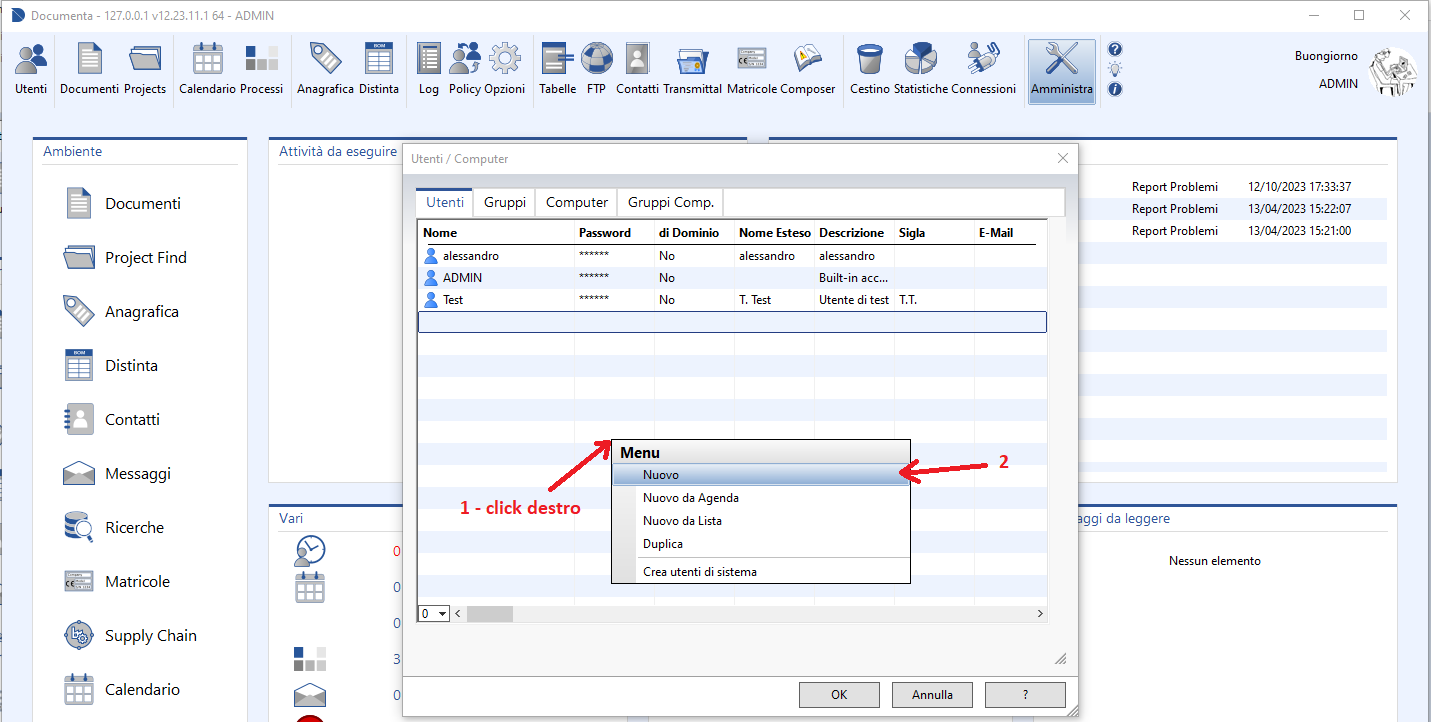
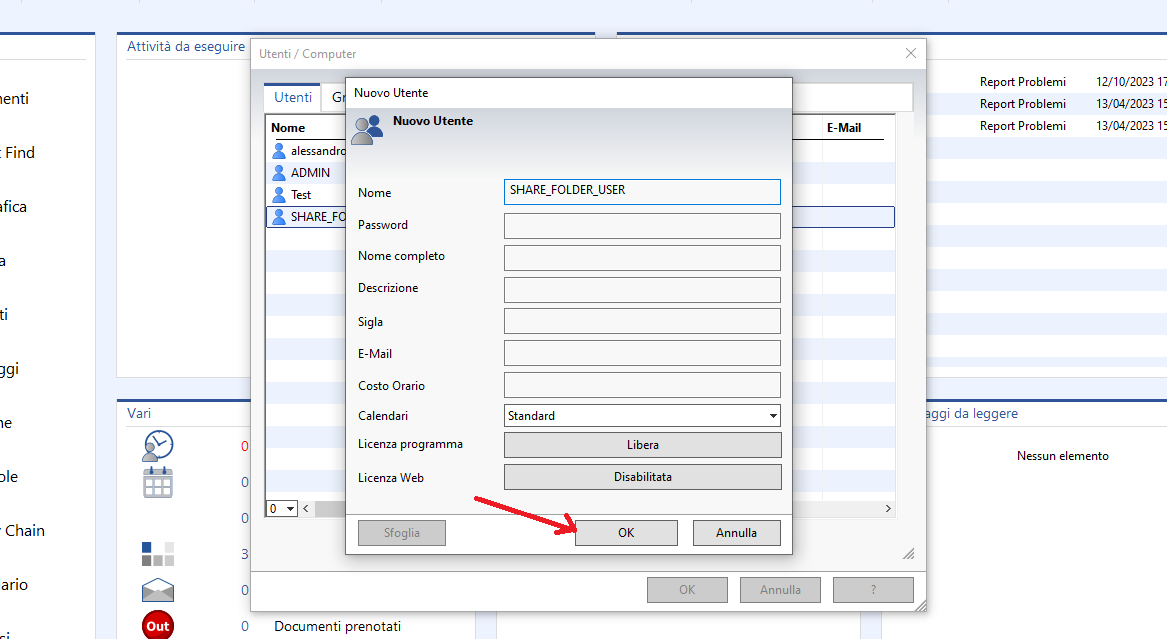
IMPORTANTE: Questo utente deve essere correttamente configurato, in termini di permessi, per garantire la visione solamente di Documenti/Progetti/Cartelle previsti. Si veda la pagina dedicata al riguardo.
Una volta fatto questo, passando all'ambiente Project Find, è possibile scegliere quali cartelle/progetti rendere disponbili in condivisione a specifici utenti. Per abilitare la condivisione è necessario seguire i seguenti passaggi:
1. Seleziono la cartella/progetto interessato e clicco con il tasto destro del mouse, selezionando l'opzione Permessi Clienti/Fornitori.
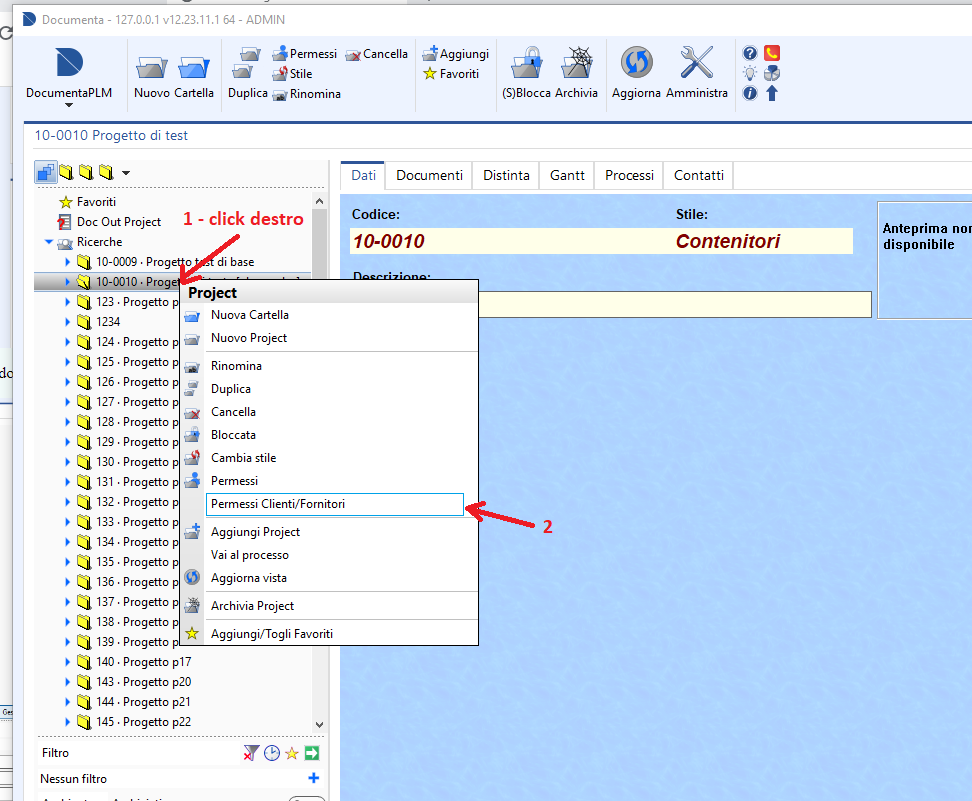
2. Scelgo dalla lista utenti a sinistra quelli con cui si vuole condividere la cartella/progetto, passandoli a destra.
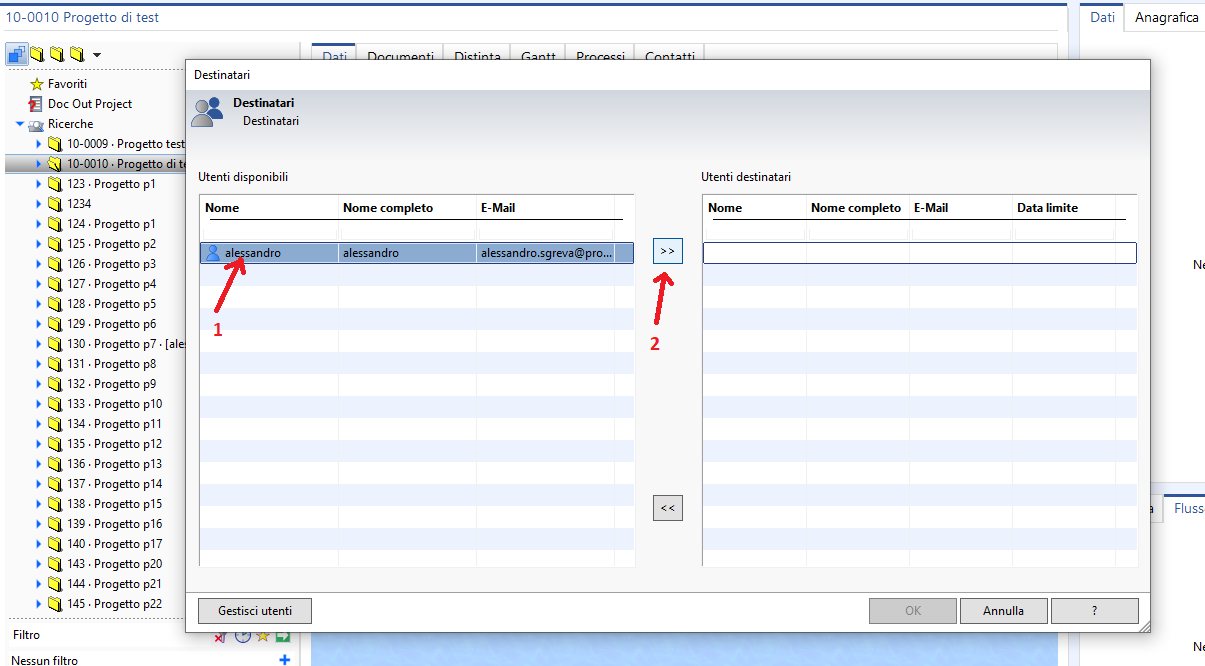
3. Una volta confermata la selezione, dovrebbe essere possibile visionare i nomi degli utenti scelti a destra della cartella/progetto, a indicazione di successo dell'operazione.
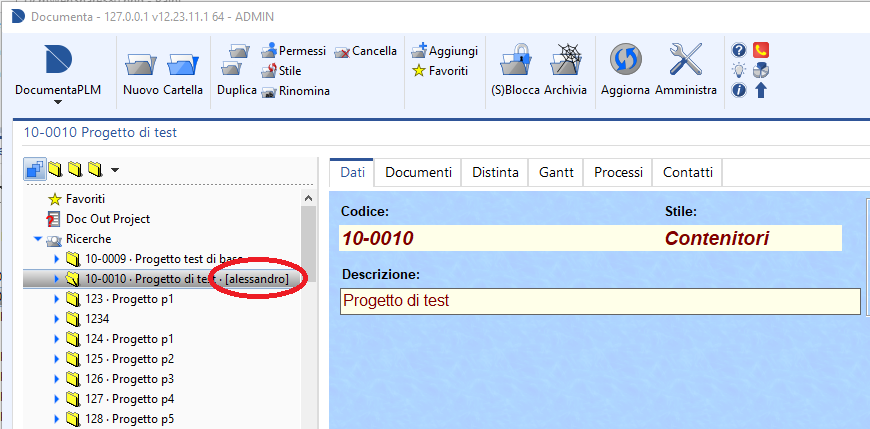
Completata quest'operazione, è poi necessario configurare le impostazioni di visibilità dei file condivisi, come descritto nella pagina dedicata al riguardo.