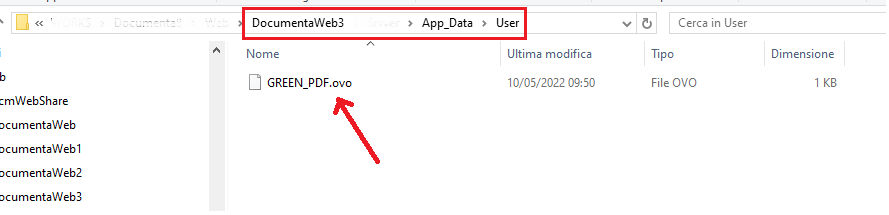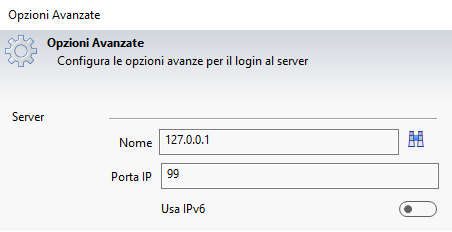
| Configurazione e installazione Documenta Web |
Per poter configurare correttamente Documenta Web è necessario completare i seguenti passaggi:
Avviare l'Installer
Il file di installazione: DocumentaWeb3_x_x_x.exe deve essere Avviato
come Amministratore.
Verrà richiesto, in vari passaggi, di confermare le opzioni di
installazione.
In particolare, il percorso di installazione risulta essere significativo,
in quanto il nome della cartella di installazione sarà anche il nome
dell'applicazione (es. in grassetto "C:\inetpub\DocumentaWeb3").
Questa informazione andrà quindi ad influenzare l'indirizzo internet a cui
l'applicazione sarà raggiungibile (es. "https://DocumentaWeb3").
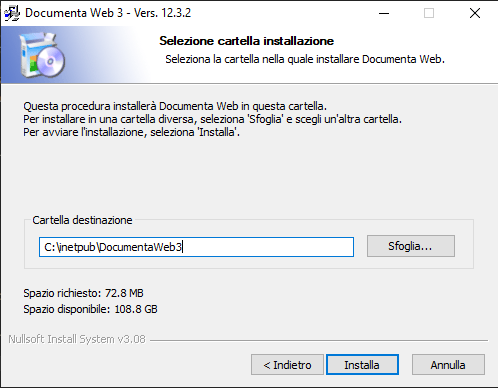
Avvio del Setup
Il Setup viene avviato automaticamente durante la fase conclusiva
dell'installazione.
Nel caso sia necessaria una sua successiva esecuzione, l'eseguibile deve
essere avviato dalla cartella del sito, dove presente il file
configData.json, in quanto
l'esecuzione di questo applicativo porta alla sua modifica, in aggiunta alla
scrittura di un file index.html, utilizzato per la pagina principale
del sito.
E' consigliabile verificare possedere i permessi necessari per poter
scrivere file in questa cartella, con l'utente Windows corrente.
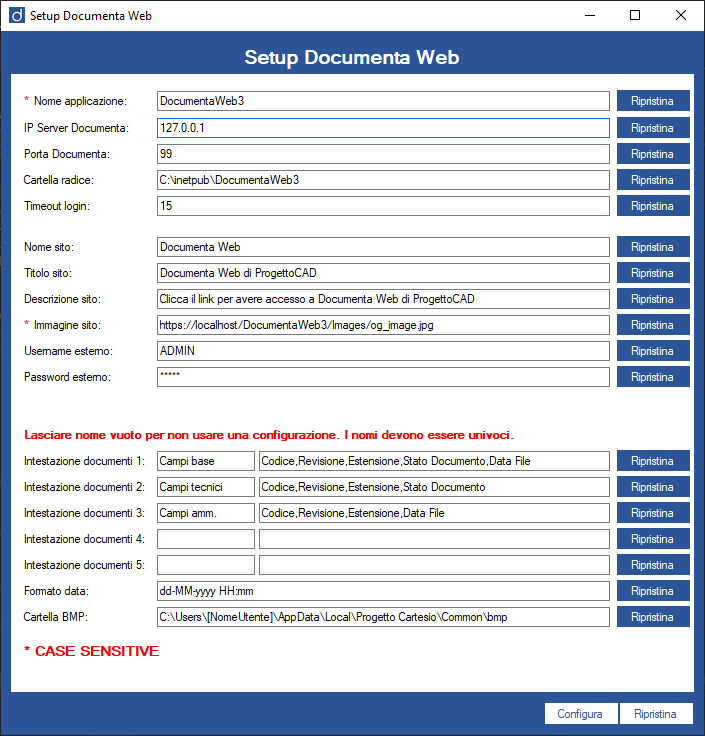
Inserire il Nome dell'applicazione
Nel campo "Nome applicazione" viene inserito il nome che si desidera dare all'applicazione che verrà avviata sul server. Viene utilizzato per indicare l'indirizzo base per connettersi all'applicazione (es. http://DocumentaWeb3/), quindi DEVE essere coerente con quanto specificato precedentemente nell'Installer. Come segnalato all'interno del Setup, questa stringa è "case-sensitive".
Inserire IP e Porta del Server di Documenta
Per consentire all'applicazione web di connettersi ed interagire con Documenta, è necessario fornire il relativo IP del Server e la porta utilizzata. Questo IP è lo stesso utilizzato per la connessione tramite il client Desktop standard di Documenta.
Di seguito un esempio di schermata di login del client Desktop di Documenta, da cui poter ottenere i dati (Login → Avanzato):
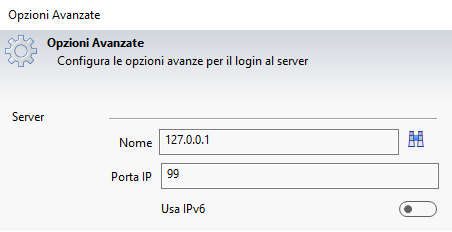
Inserire il percorso della Cartella radice
La Cartella radice indica la cartella all'interno della quale verranno archiviati i file temporanei e le informazioni relative all'applicazione web da avviare. Questo campo deve essere impostato per riferirsi alla cartella del sito (la stessa da cui il Setup viene avviato). Di seguito un esempio:
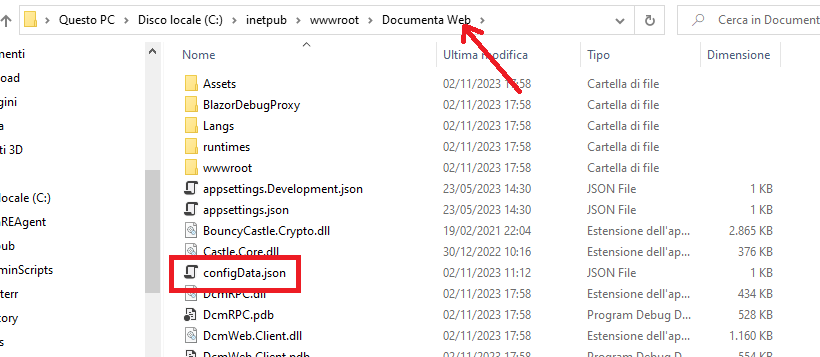
Impostare il Timeout del login
Questo valore indica in minuti dopo quanto tempo avviene la scadenza della
sessione Utente. Tale scadenza causa la disconnessione dell'Utente e
l'eliminazione dei suoi relativi file temporanei (es. file scaricati sul
Server).
IMPORTANTE: questo valore va a modificare anche il parametro "Timeout
di inattività" presente nelle Impostazioni avanzate dell'Application pool su
IIS. Per evitare problemi è bene che i valori siano sempre coincidenti.
Inserire le informazioni generiche del sito
I campi "Nome sito", "Titolo sito", "Descrizione sito", indicano delle informazioni utilizzate per impostare il nome della Tab nel browser, sottotitolo e la relativa descrizione.
Di seguito un esempio
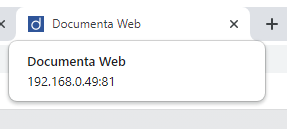
Inserire percorso foto per condivisione link
In questo campo viene inserito il percorso dell'immagine da utilizzare per l'anteprima di condivisione link relativi all'applicazione web.
Di seguito un esempio:

Inserire le credenziali per Download senza autenticazione
Documenta Web fornisce una funzionalità di download di file dall'esterno, senza autenticazione. Per poterne usufruire è necessario impostare delle credenziali valide tramite Setup, nei relativi campi Username esterno e Password esterno.
Inserire indirizzi IP abilitati a download dall'esterno
Qualora non si voglia limitare in alcun modo chi può effettuare un download
senza autenticazione (anche IP pubblici), è sufficiente lasciare vuoto il
campo "IP abilitati esterno".
Se si intende invece porre delle limitazioni agli IP abilitati (es. solo
rete locale) è necessario inserire in questo campo i range di IP
autorizzati, separati da virgola.
Es.
"192.168.0.0/16,127.0.0.0/8,192.168.0.53"
Com'è possibile notare dall'esempio, è possibile anche definire singoli IP
(es. 192.168.0.53) che vengano autorizzati, senza indicare il suffisso
relativo alla subnet mask.
Inserire configurazioni campi Documenti
Nell'ambiente di Documenta Web i documenti possiedono un gran numero di
campi da poter visualizzare. Per consentire all'utente di focalizzarsi su
quelli attualmente interessanti è necessario configurare l'applicazione web
per richiedere solamente dei campi specificati. In particolare, è possibile
indicare al Server Documenta Web di fornire delle configurazioni di default,
utilizzabili da tutti gli utenti. Per farlo è necessario indicare un nome
UNIVOCO di configurazione e una lista di campi VALIDA (non vuota), da
visualizzare.
Questi campi devono essere inseriti con la sintassi seguente (es.):
Codice,Estensione,Descrizione,Dimensione File,Proprietario,Data File.
Deve esistere una corrispondenza diretta (case-sensitive) tra i campi
inseriti e quelli presenti su Documenta.
Il numero massimo di configurazioni fornite dal Server è 5. Nel caso si
decida di non utilizzare una o più configurazioni, è sufficiente lasciare
vuoto il campo nome (a sinistra) di tale configurazione.
Inserire il filtro per abilitazione al download di specifici formati di file
Nel caso si faccia uso di permessi specifici per il download di file, che
non consentono normalmente l'esportazione di file da parte di alcuni utenti
in Documenta Client, è possibile inserire delle eccezioni nella parte Web.
In particolare, è possibile inserire alcuni formati specifici di file,
separati da "virgola" (es. PDF,DWF) per fare in modo che TUTTI gli
utenti siano abilitati a scaricare/visualizzare questi specifici formati di
file nella parte Web, a prescindere da tali permessi.
Inserire i campi visualizzabili per tabelle di attività Gantt
Nell'ambiente Calendari è possibile visualizzare, una volta selezionato un
Gantt dalla lista, le attività relative a tale Gantt. Queste attività
vengono mostrate in forma tabellare, con multipli campi visualizzabili.
Tramite quest'impostazione, è possibile selezionare quali campi attività
Gantt si desidera rendere visualizzabili agli utenti in tale situazione. In
particolare, viene fornito un "selettore" che contiene i nomi interni di
tali campi, seguiti da una descrizione esplicativa. Qualora non si sappia a
quale campo i nomi attualmente selezionati corrispondano, è possibile aprire
tale selettore per visualizzare tale descrizione esplicativa.
Si suggerisce di utilizzare sempre tale selettore per compilare il campo
testuale, così da non commettere errori di battitura.
Limite numero elementi visualizzati lato Web
Considerato il carico maggiore di elaborazione dati nel contesto Web, è consigliabile limitare il numero massimo di elementi visualizzabili nelle liste/tabelle filtrabili in tale contesto. In particolare, si suggerisce un valore vicino a 1000 elementi così che siano contemporaneamente sfogliabili per ottenere una visione generale (mantenendo il "filtraggio" come operazione principale per la ricerca di specifici elementi), ma velocizzando significamente i tempi di risposta.
Configurazione sovraimpressioni per PDF tramite file OVO
Per poter visualizzare anche in contesto Web i PDF con le sovraimpressioni
impostate in Documenta Client, è necessario impostare specifici file e
percorsi nella cartella di installazione dell'applicazione Web.
In particolare, una volta avviata l'applicazione per la prima volta, verrà
generata una cartella App_Data, nel percorso di installazione di
Documenta Web.
In questa directory è necessario creare una cartella chiamata User, e
trasferire dentro quest'ultima tutti i file ".ovo", relativi alle
sovraimpressioni in Documenta Client. (trovati in "AppData\Local\Progetto
Cartesio\Common\utente")
Si veda di seguito un esempio di risultato: